How To Move Pictures To Mac From Iphone
Apple's Continuity Camera feature in macOS Mojave and later allows you to use your iPhone or iPad like a camera extension for your Mac. In other words, you can use your iOS device to scan documents or take a photo of something nearby, and it will appear instantly on your Mac.
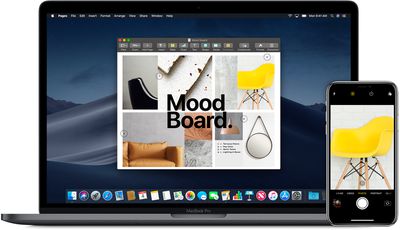
Continuity Camera works in many Mac apps, including Finder, Preview, Notes, Mail, Messages, TextEdit, Keynote, Numbers, and Pages.
Note that for the feature to work, your Mac and iOS device need to have Wi-Fi and Bluetooth turned on, and they both need to be signed into iCloud with the same Apple ID.
How to Take a Photo With Continuity Camera
- Open one of the apps mentioned above on your Mac.
- Right-click (Ctrl-click) in the document or window where you want your photo to appear, or click the File or Insert menu in the menu bar.
- Select Import from iPhone or iPad -> Take Photo. This will open the camera app on your iPhone or iPad.
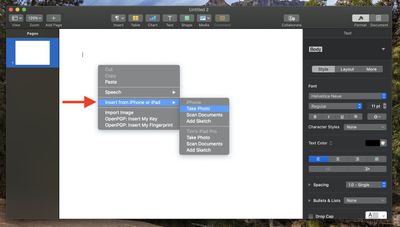
- On your iPhone or iPad, tap the shutter button to take a photo, then tap Use Photo.
Your photo will automatically appear in the document or window on your Mac.
Tip: To take a photo using Continuity Camera in Finder, open a Finder window and click the cog icon, or right-click (Ctrl-click) on the Desktop or window where you want your photo to appear. Then choose Import from iPhone or iPad -> Take Photo.
How to Scan Documents With Continuity Camera
- Open one of the apps mentioned above on your Mac.
- Right-click (Ctrl-click) in the document or window where you want your scanned document to appear, or click the File or Insert menu in the menu bar.
- Select Import from iPhone or iPad -> Scan Documents. This will open the camera app on your iPhone or iPad.
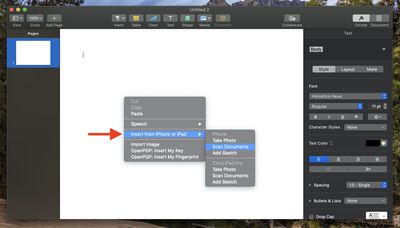
- Place your document in view of the camera on your iOS device, then wait for the scan to complete automatically. If you need to manually capture the scan, tap the shutter button or one of the volume buttons.
- Tap Keep Scan.
- Take additional scans of the document, or tap Save when you're finished.
Your scans will automatically appear as a PDF file in the document or window on your Mac.
Tip: To scan documents using Continuity Camera in Finder, open a Finder window and click the cog icon, or right-click (Ctrl-click) on the Desktop or window where you want your scanned document to appear. Then choose Import from iPhone or iPad -> Scan Documents.
Popular Stories
Apple CEO Tim Cook 'Secretly' Signed $275 Billion Deal With China in 2016
Apple CEO Tim Cook "secretly" signed an agreement worth more than $275 billion with Chinese officials, promising that Apple would help to develop China's economy and technological capabilities, The Information reports. In an extensive paywalled report based on interviews and purported internal Apple documents, The Information revealed that Tim Cook personally forged a five-year agreement...
Apple Planning Five New Macs for 2022, Including Entry-Level MacBook Pro Refresh
Apple is working on five new Macs for launch in 2022, including a new version of the entry-level MacBook Pro, according to Bloomberg's Mark Gurman. In the latest edition of his "Power On" newsletter, Gurman said that he expects Apple to launch five new Macs in 2022, including: A high-end iMac with Apple silicon to sit above the 24-inch iMac in the lineup A significant MacBook Air...
2022 Apple Watch Lineup Rumored to Include New Apple Watch SE and 'Rugged' Model for Sports
Sunday December 5, 2021 8:22 am PST by Sami Fathi
Apple is planning an entire revamp of its Apple Watch lineup for 2022, including an update to the Apple Watch SE and a new Apple Watch with a rugged design aimed at sports athletes, according to respected Bloomberg journalist Mark Gurman. Writing in the latest installment of his Power On newsletter, Gurman said that for 2022, alongside the Apple Watch Series 8, Apple is planning an update to ...
iOS 15.2 Adds 'Parts and Service History' Feature to iPhone
Tuesday December 7, 2021 9:12 pm PST by Juli Clover
With the launch of iOS 15.2, Apple is adding a new "Parts and Service History" section to the Settings app that will let users see the service history of their iPhones and confirm that components used for repairs are genuine. As outlined in a new support document, iPhone users who have iOS 15.2 or later installed can go to Settings > General > About to access Parts and Service History. The...
Apple Music Voice Plan Coming in iOS 15.2
Tuesday December 7, 2021 10:25 am PST by Juli Clover
Apple today provided the release candidate version of iOS 15.2 to developers for testing purposes, and in the release notes, Apple says that the new Apple Music Voice Plan is set to launch alongside the update. Introduced in October, the Voice Plan is a new tier for Apple Music that is priced more affordably than a standard Apple Music plan. It's $4.99 instead of $9.99, and is designed...
macOS Monterey 12.1 Fixes Major Tap to Click, YouTube HDR, and Charging Bugs
Tuesday December 7, 2021 10:48 am PST by Juli Clover
macOS Monterey 12.1, which is set to be released to the public in the near future, addresses several significant bugs that Mac users have been complaining about for weeks. According to Apple's release notes, it fixes a bug that could cause the trackpad to become unresponsive to taps or clicks. We reported on the Tap to Click bug earlier this month after receiving dozens of complaints from Mac...
Some SD Cards Not Working Properly With 2021 14 and 16-Inch MacBook Pros
Monday December 6, 2021 2:02 pm PST by Juli Clover
The SD card reader slot on the new 14 and 16-inch MacBook Pro models is not functioning as expected with some SD cards, according to multiple reports on the MacRumors forums. In a long complaint thread, MacRumors readers have detailed the issues that they're having with some SD cards, and there seems to be little consistency between reports and affected SD cards. Some SD cards crash and...
Razer Launches MagSafe-Compatible Cooling Fan for iPhones
Tuesday December 7, 2021 9:37 am PST by Juli Clover
Razer today announced the launch of the Razer Phone Cooler Chroma, a MagSafe-compatible fan that's designed to attach to the back of an iPhone. While there's a MagSafe version for the iPhone 12 and 13 models, there's also a second version with a clamp design that's meant for Android phones and that would also work with non-MagSafe iPhones. Razer says that the Phone Cooler Chroma has a...
How To Move Pictures To Mac From Iphone
Source: https://www.macrumors.com/how-to/continuity-camera-mac/
Posted by: weaveracrod1984.blogspot.com

0 Response to "How To Move Pictures To Mac From Iphone"
Post a Comment