How To Add Faces To Photos On Iphone
If you want to find people and faces in the Photos app, now it's easier than ever. You can use your iPhone and iPad to find and organize pictures with your friends and family. That way, if you want to look back at old pictures, or even print your photos from your iPhone, you can use the Photos app to find them quickly. And here's how you can do it!
Why do I want to use the People album?
Apple automatically identifies people in your images and collects them into the People album. This is all done locally on your iPhone, and won't sync with your other devices save for the person's name.
From here, it's up to you what you want to do with that information. You can ignore the People album if you like, but if you go in and label names, you'll be able to use the smart search bar in Photos to find images with multiple tagged people.
How to find people and faces in the Photos app on iPhone and iPad?
Here's what you need to do if you want to find people and faces in the Photos app:
- Open the Photos app
- Tap on the Search tab on the bottom left corner.
- Tap on the Search bar at the top of your screen.
-
Write the name of the person you want to find.
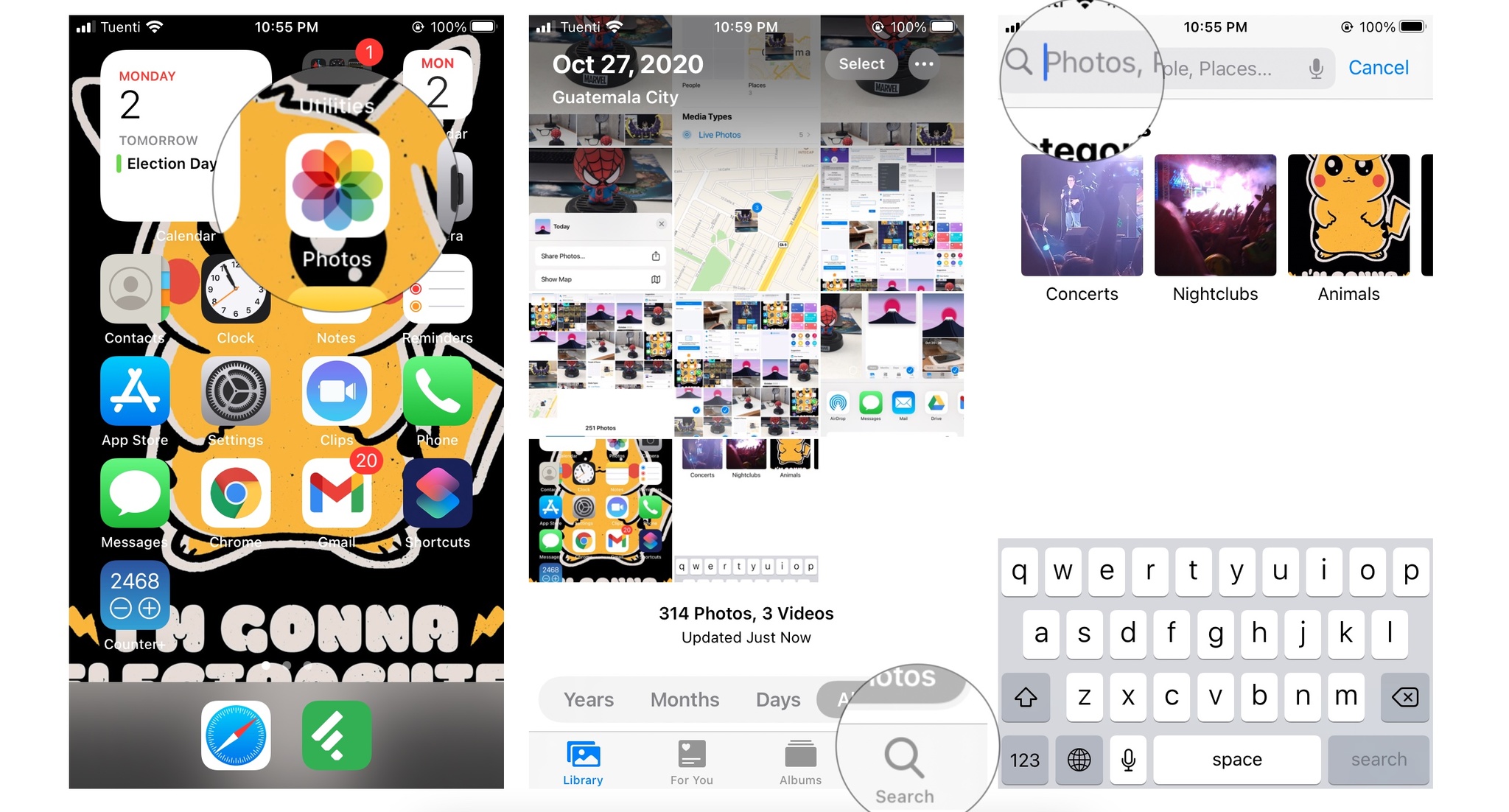 Source: iMore
Source: iMore
Keep in mind this will only work if you already have people added to your People album. Go to the how to add favorite people section to learn how.
How to view People and Faces in the Photos app
- Open the Photos app.
- Tap the Albums tab.
- Tap the People album.
-
Tap on a person or face to view their collection.
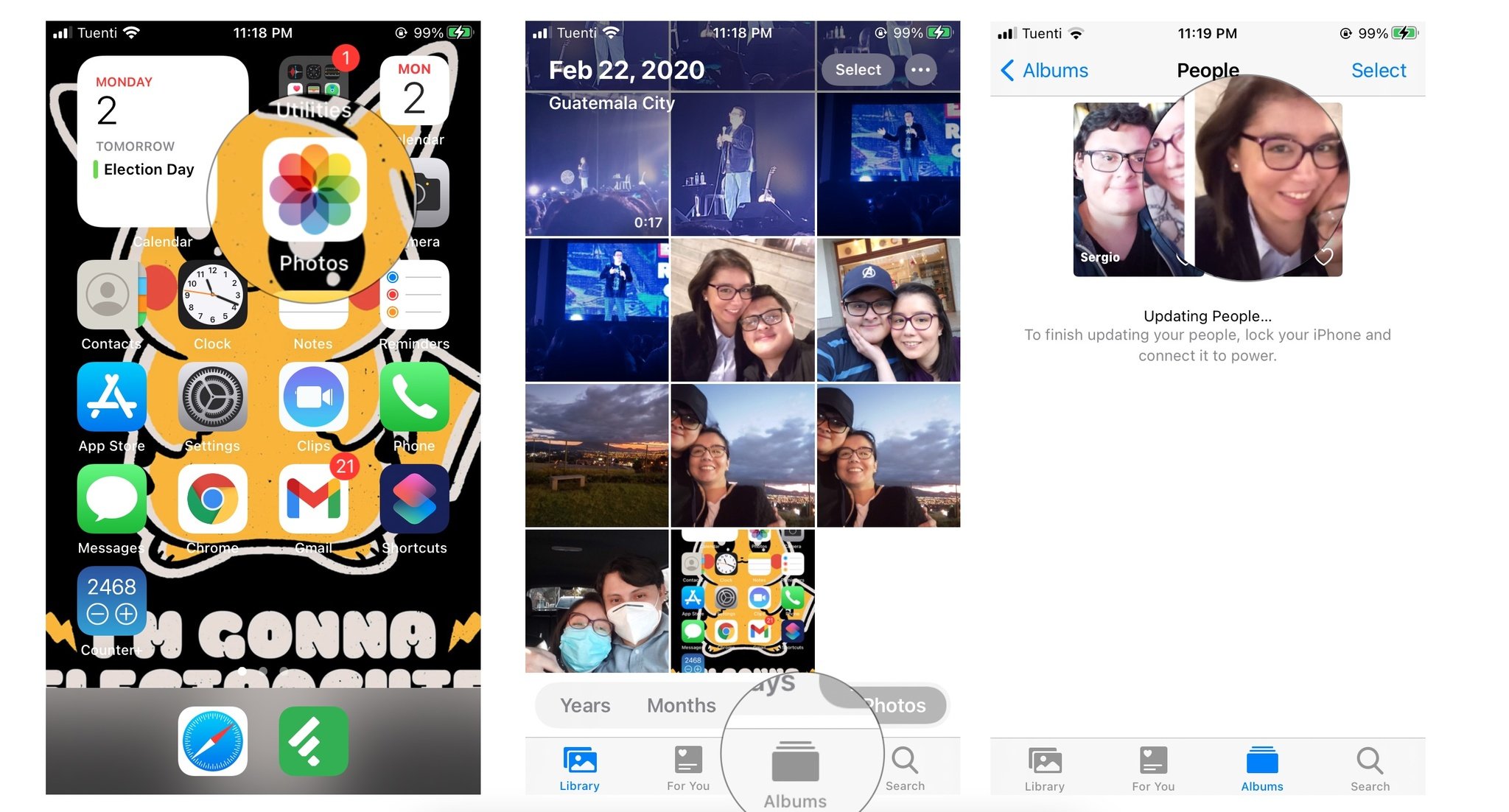 Source: iMore
Source: iMore
Individual People collections offer a video slideshow, photo summary, and a full collection of all the photos involving that person.
You can view the video by pressing the Play button. From here, you can adjust the length (short, medium, or long) or music within this area, but you'll need to export the video to Memories if you want to do any further edits.
How to name or rename People in the Photos app
- Open the Photos app.
- Tap the Albums tab.
- Tap the People album.
-
Select a person or face from the People album.
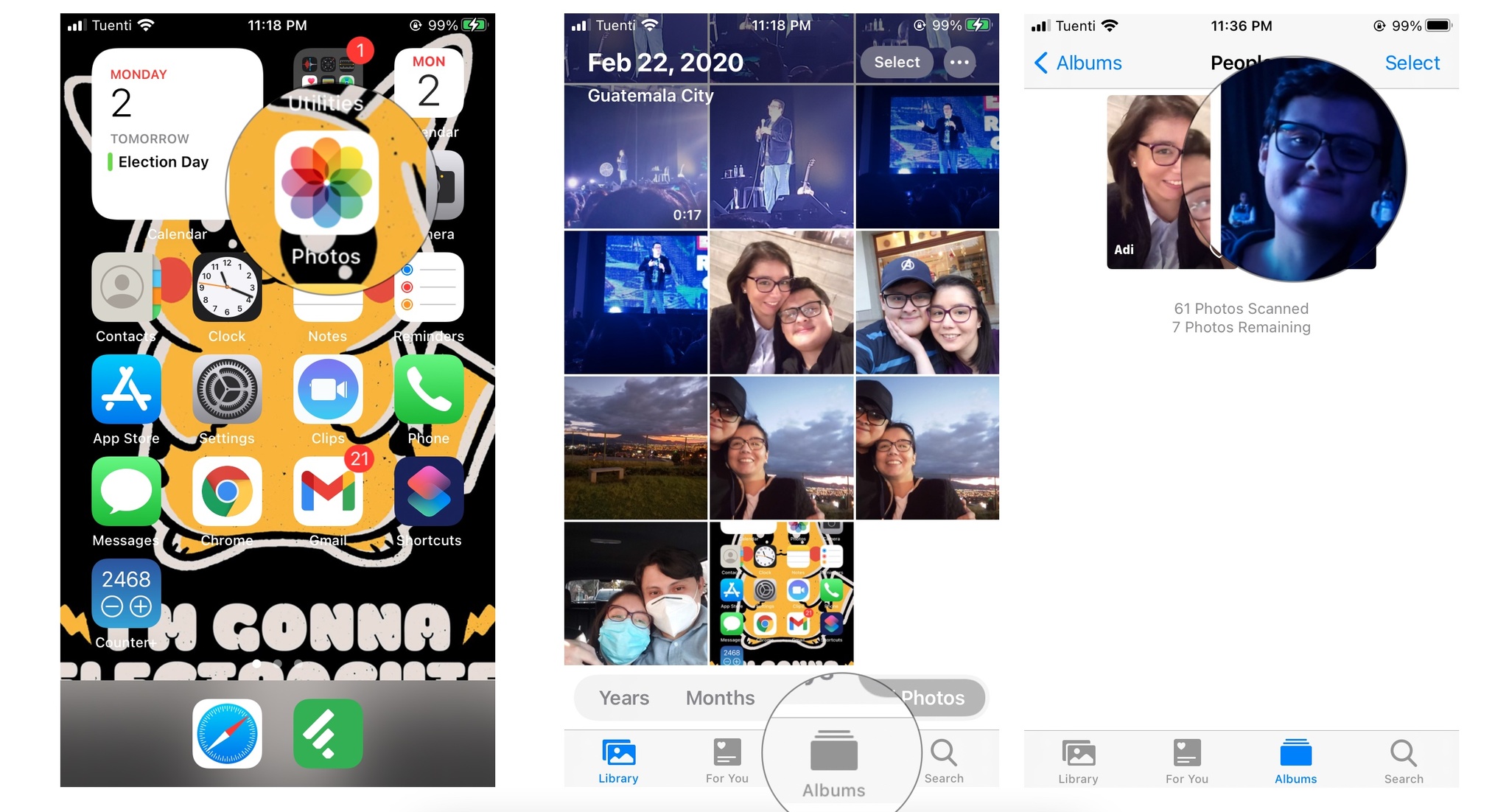 Source: iMore
Source: iMore -
Tap the Add Name option, or the person's name, if they've already been identified.
- Type in their name. As you type, autocomplete suggestions will appear from your Contacts; you can either choose from those options or enter a name manually.
- Press Next.
-
Tap on Done
 Source: iMore
Source: iMore
How to delete pictures that have been wrongly identified in the Photos app
The Photos app isn't perfect. There may be times when the app identifies someone with a different name. Fortunately, you can fix this very easily.
- Open the Photos app.
- Tap the Albums tab.
- Tap the People album.
-
Select a person or face from the People album.
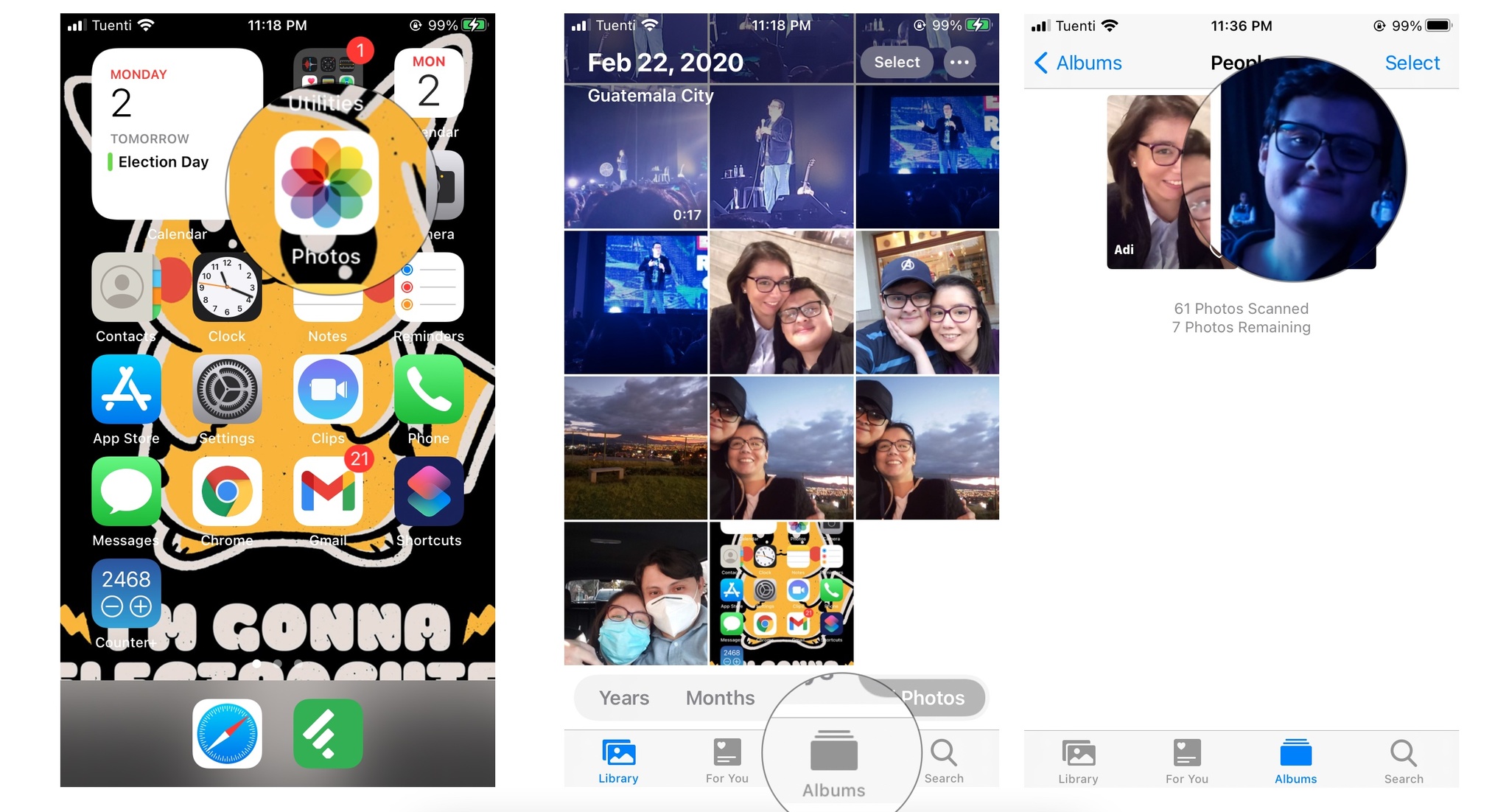 Source: iMore
Source: iMore -
Scroll down and tap on Select right above the pictures of the person.
- Tap Show More if you're not sure which images you want to correct.
- Tap Show Faces to zoom in on the person identified in the photo thumbnails.
- Select a thumbnail (or multiple thumbnails) to select them.
- Tap the Share button on the bottom left corner.
-
Select the Not This Person button from the bottom left corner.
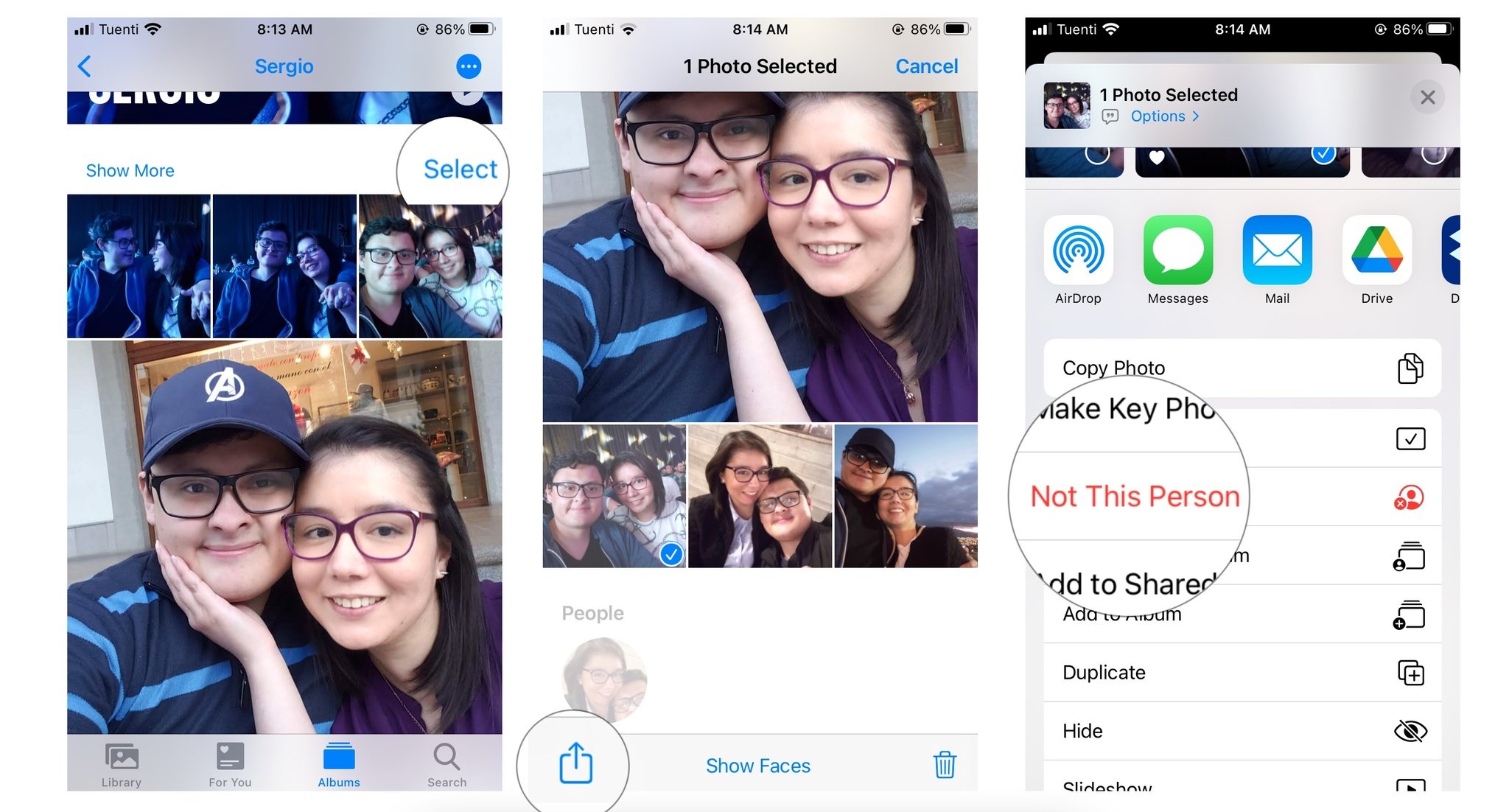 Source: iMore
Source: iMore
How to add Favorite People or Faces in the Photos app
- Open the Photos app.
- Tap the Albums tab.
- Open the People album.
-
Tap the heart icon on the person you would like to favorite.
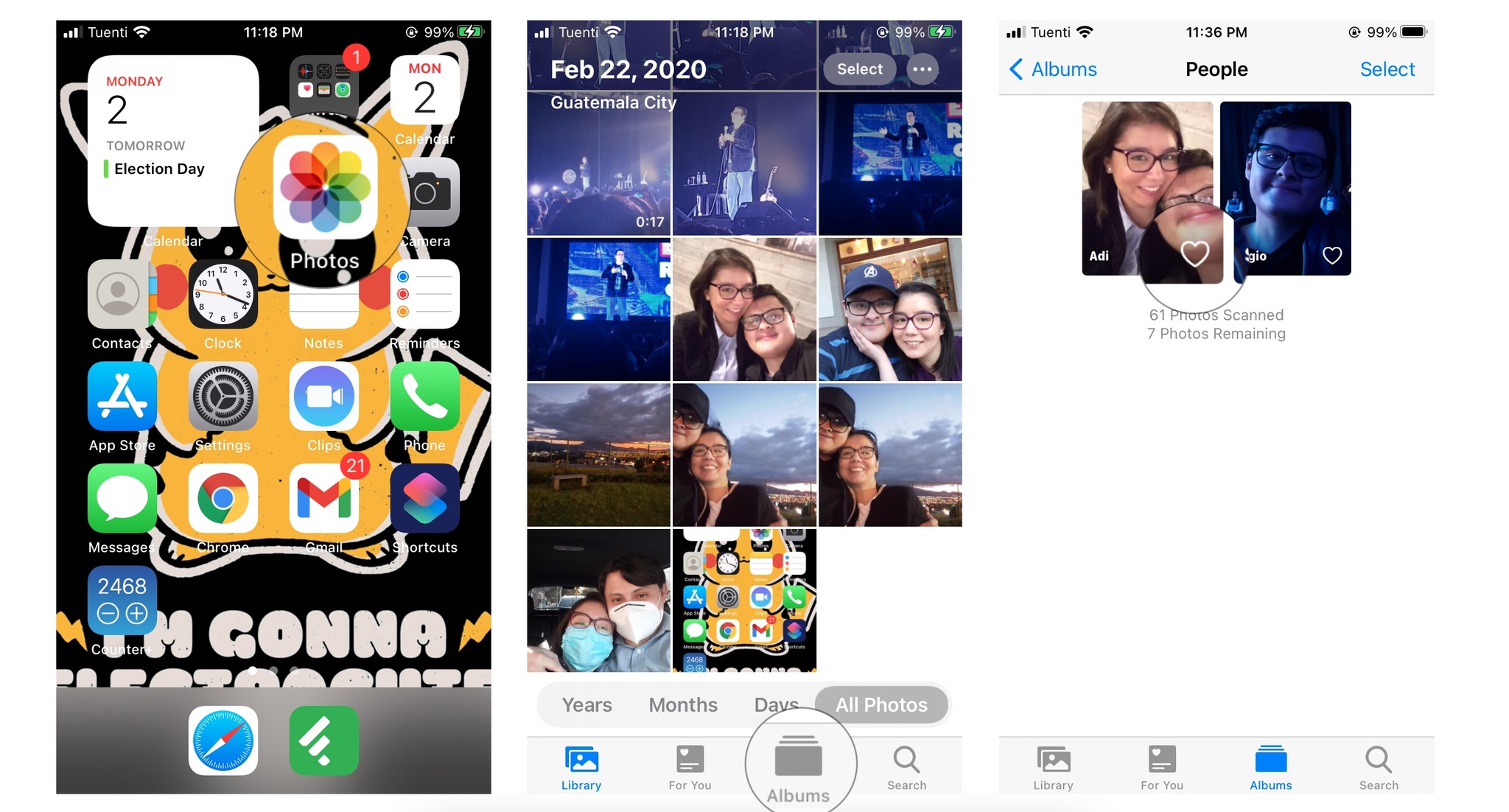 Source: iMore
Source: iMore
To unfavorite a person, follow the same steps.
How to merge multiple People and Faces collections into a single person in the Photos app
Sometimes the Photos app creates different profiles for the same person or face. When it does that, you might want to help it by merging both faces into the same person. Here's how!
- Open the Photos app.
- Tap the Albums tab.
- Open the People album.
-
Tap Select on the top right corner.
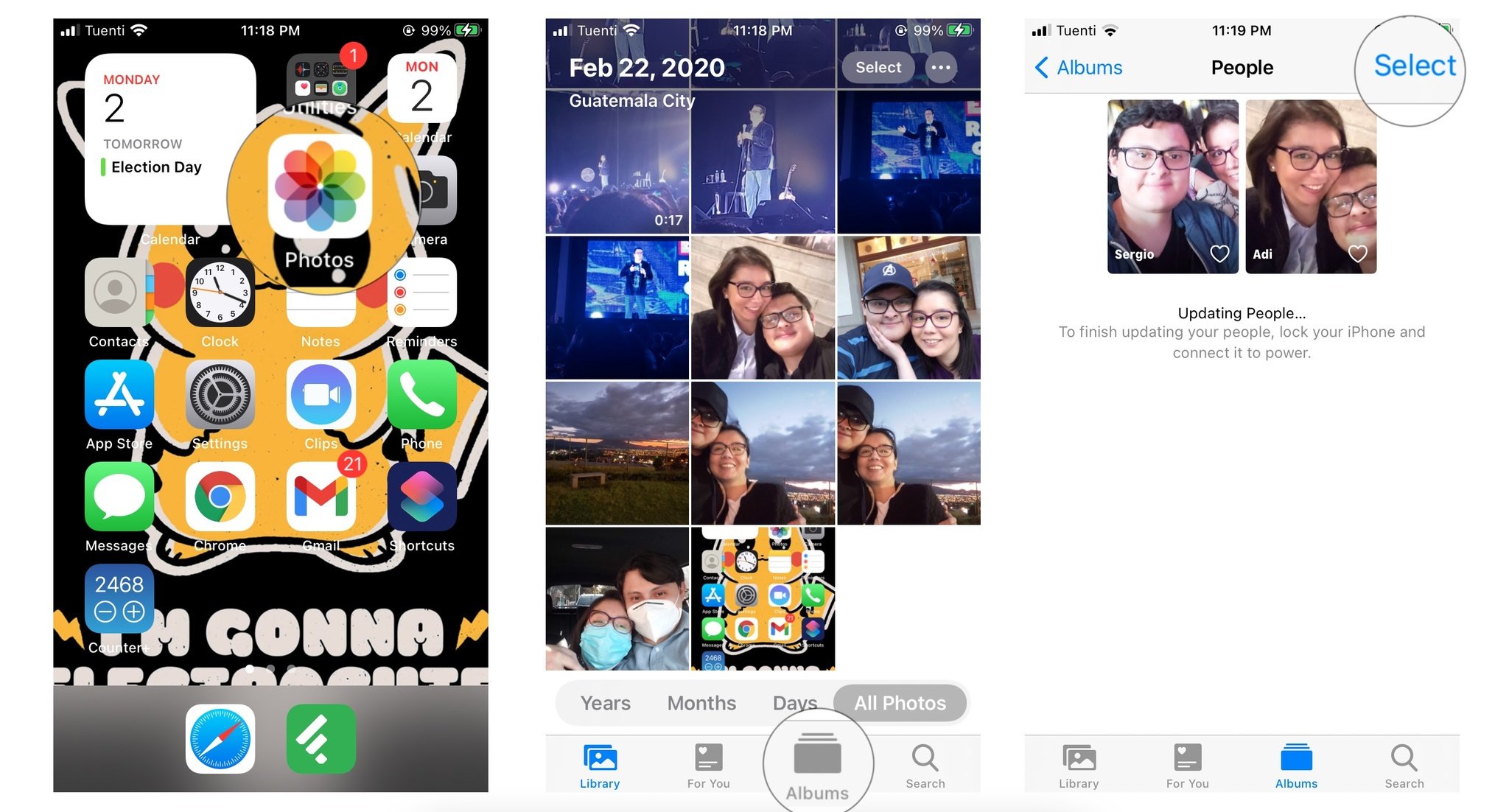 Source: iMore
Source: iMore -
Select the people or faces collections that you want to merge (two or more).
- Tap Merge.
-
When the app asks you if you want to merge, tap on Yes.
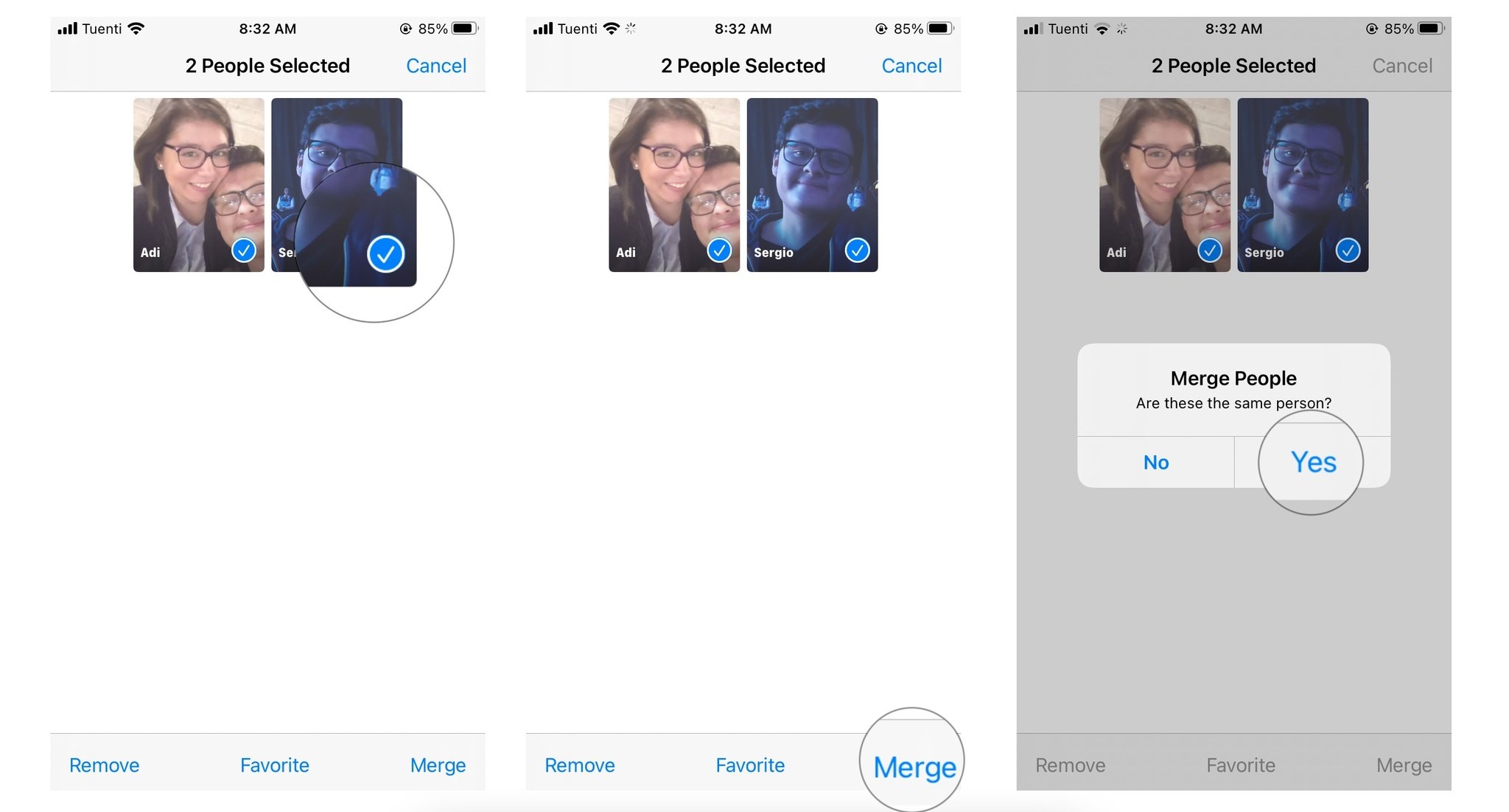 Source: iMore
Source: iMore How to add a person to the People Album in the Photos app
If there's a person that the Photos app hasn't added to the People album, you might want to it yourself. It's really simple, just follow these steps:
- Open the Photos app.
- Make sure you're in the Library tab.
-
Select the picture with the person on it.
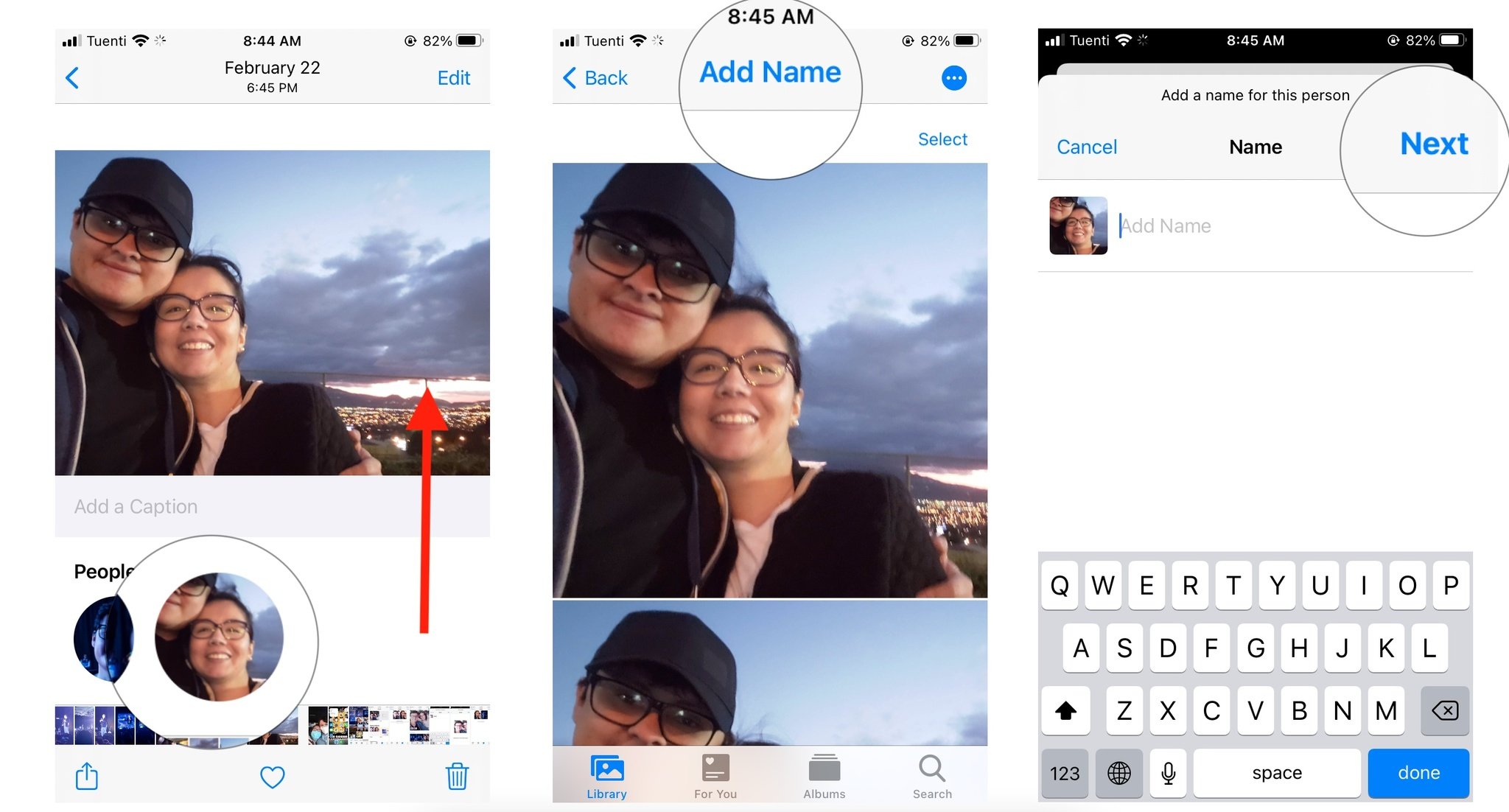 Source: iMore
Source: iMore -
On the picture swipe up and tap on the face you want to add.
- Tap on Add name.
- Write the name of the person.
-
Tap on Next.
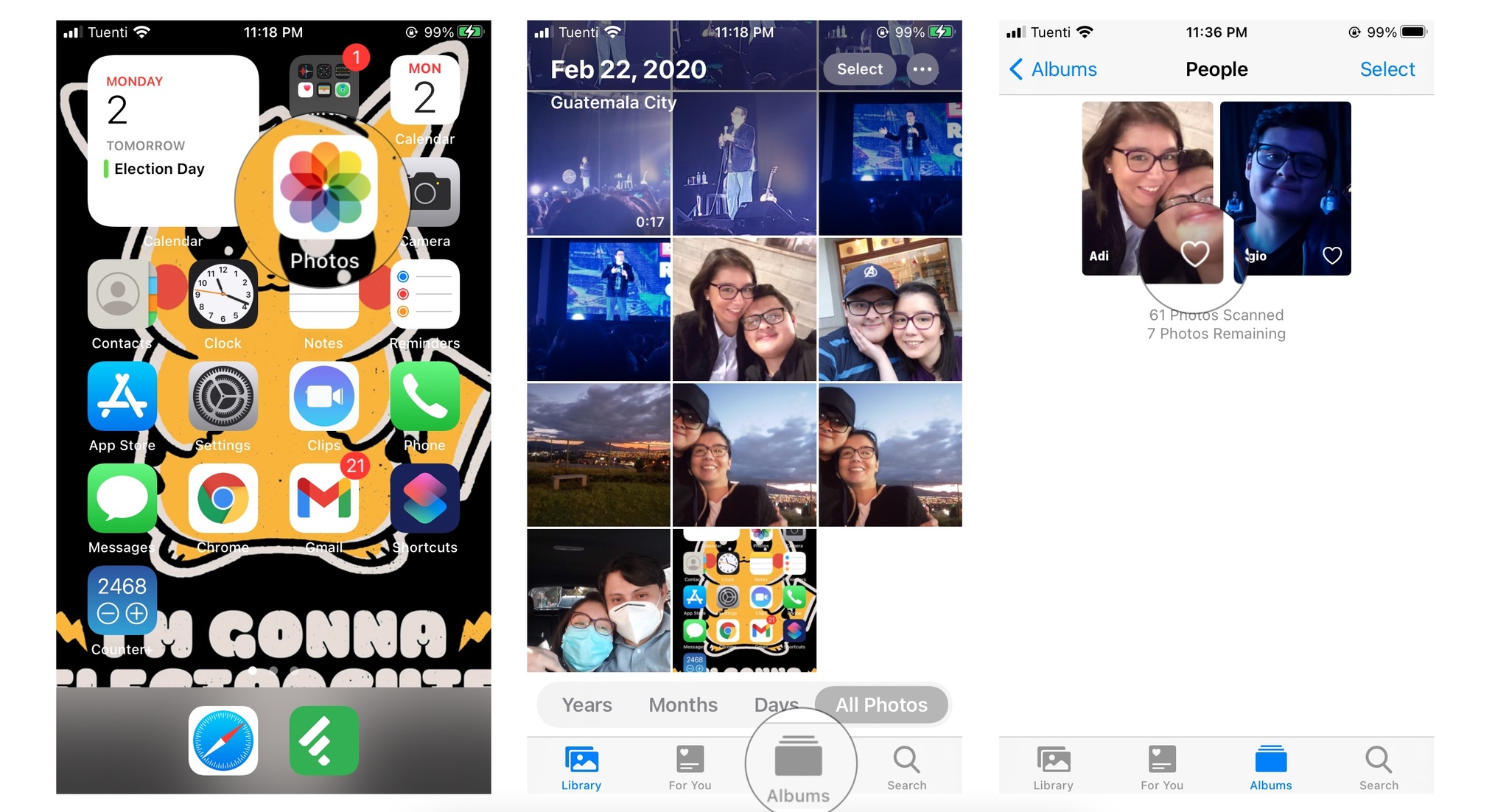 Source: iMore
Source: iMore -
Tap Done.
How to remove a person from the People album in the Photos app
If you don't want to have a person on your People album, you can always remove them so they won't appear there anymore.
- Open the Photos app.
- Tap the Albums tab.
- Tap the People album.
-
Select a person or face from the People album.
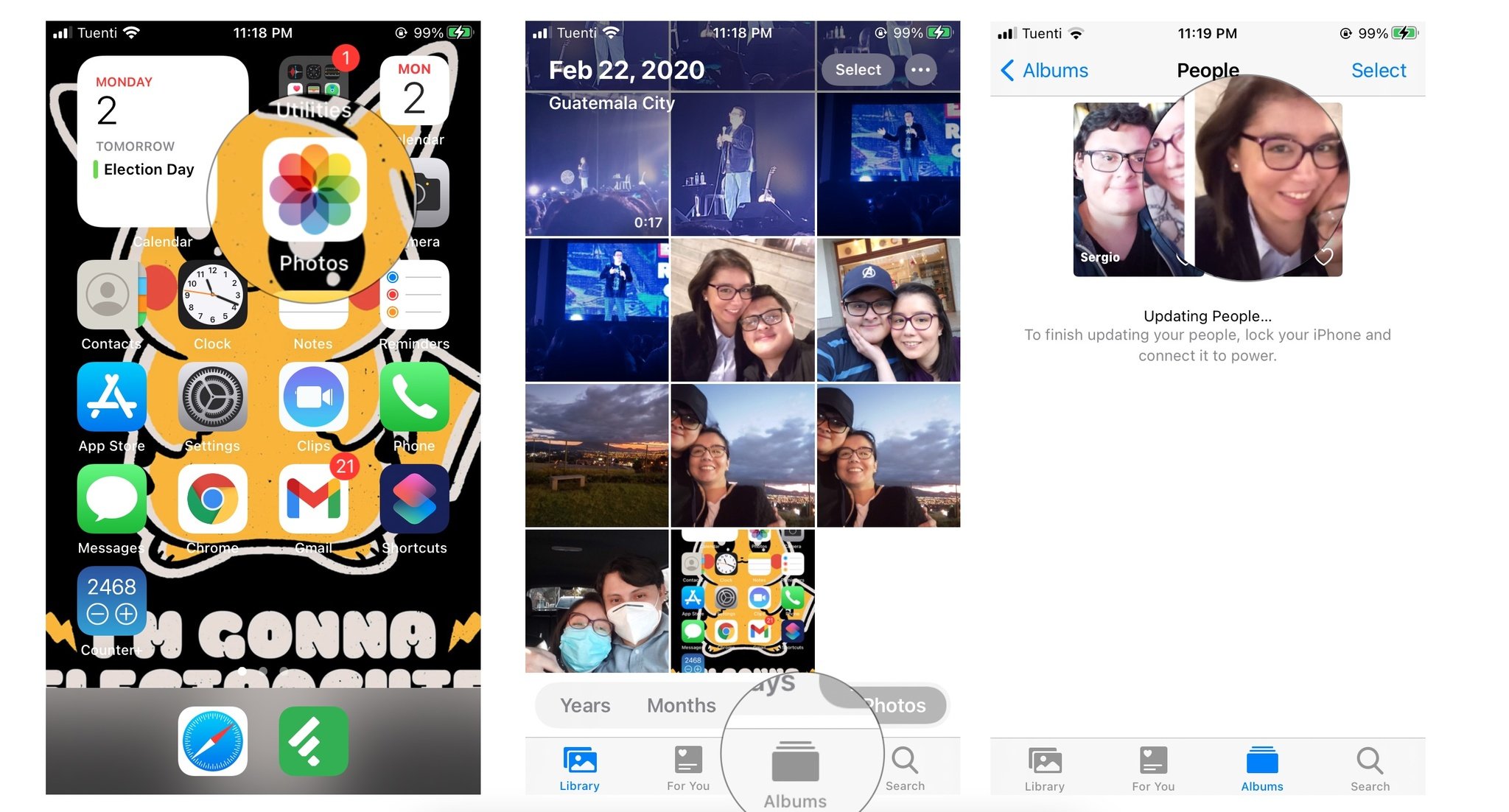 Source: iMore
Source: iMore -
Tap on the options menu. It's the three dots on the top right corner.
- Select on Remove (name) from People.
-
Tap on Remove from People Album.
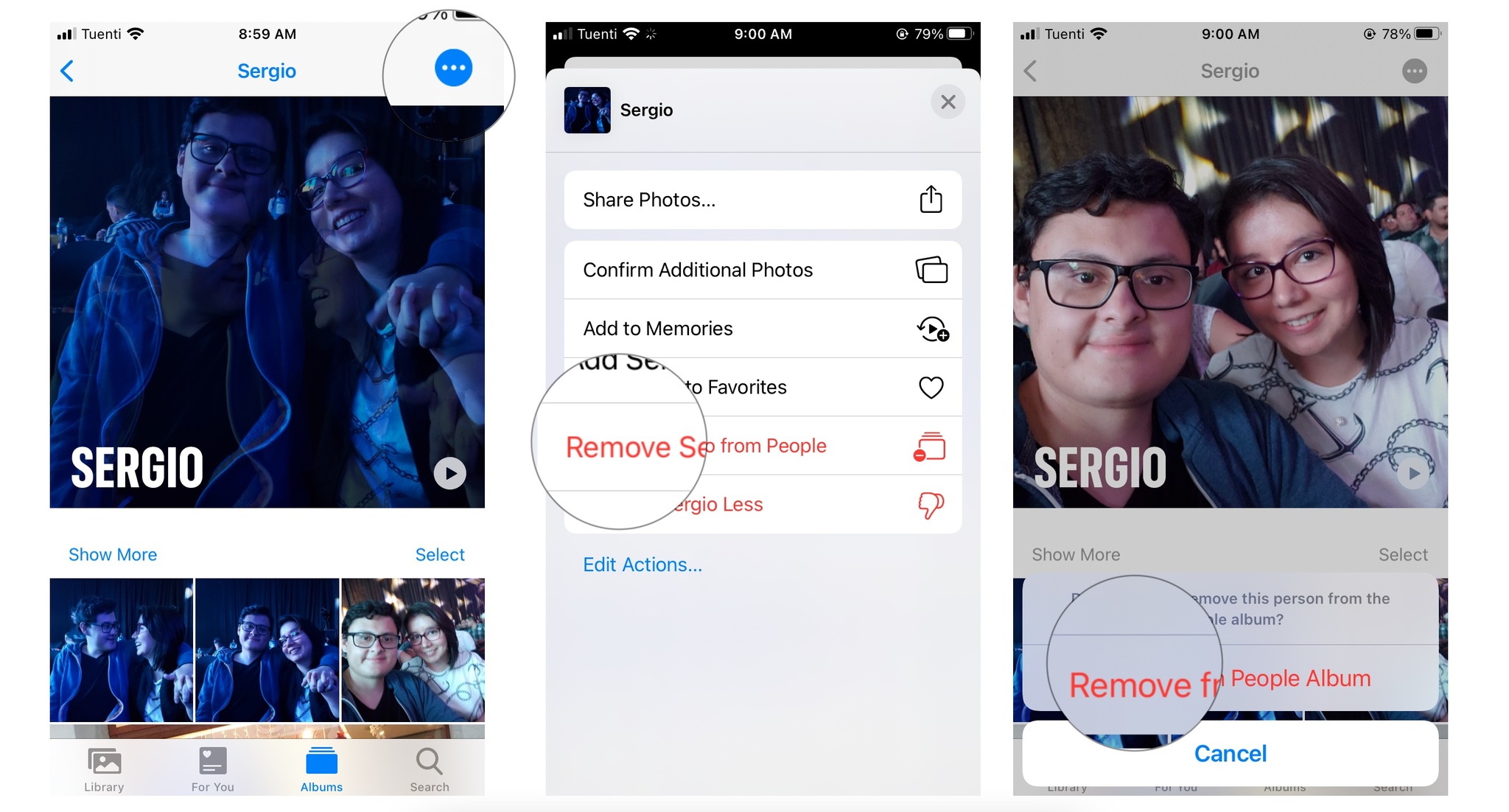 Source: iMore
Source: iMore
Do you have any questions?
Let us know in the comments down below!
Updated November 2020: Updated for iOS 14.
How To Add Faces To Photos On Iphone
Source: https://www.imore.com/how-add-remove-change-or-hide-people-photos-app-ios-10
Posted by: weaveracrod1984.blogspot.com












0 Response to "How To Add Faces To Photos On Iphone"
Post a Comment